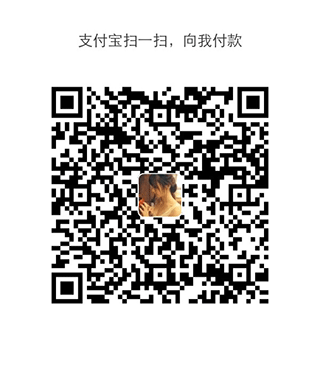引言
根据上一篇文章VMware那些事-CentOS共享篇,平时常用相互共享使用的文件是有方法处理了,但是如果Centos系统的确需要不断的使用,已经容量不足了,应该要怎么处理,如何快速的进行扩容操作呢,详情请看下文。
在VMware中配置扩容磁盘
查看原磁盘大小(可查看到磁盘只有21.5G)
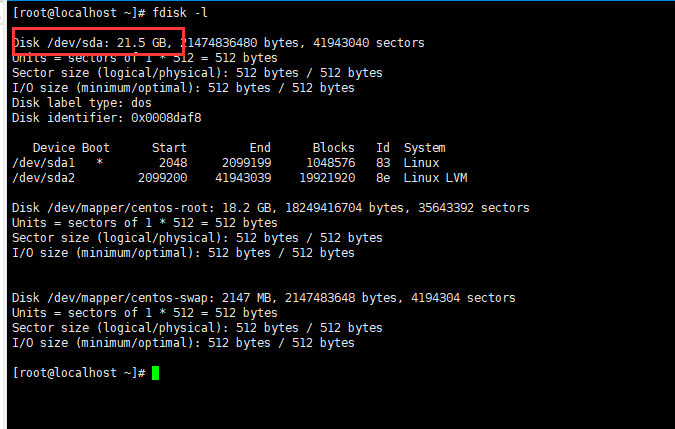
先VM关闭虚拟主机
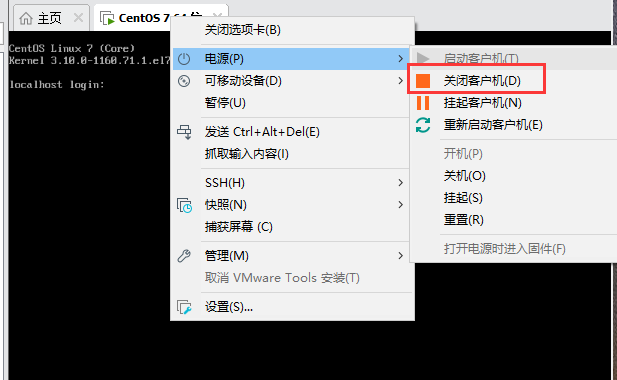
直接双击硬盘进行配置
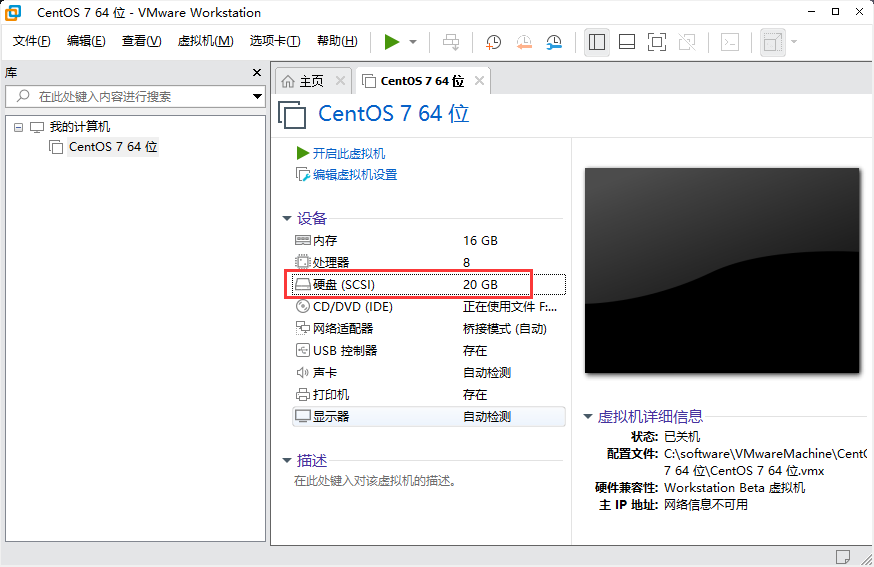
选择扩展
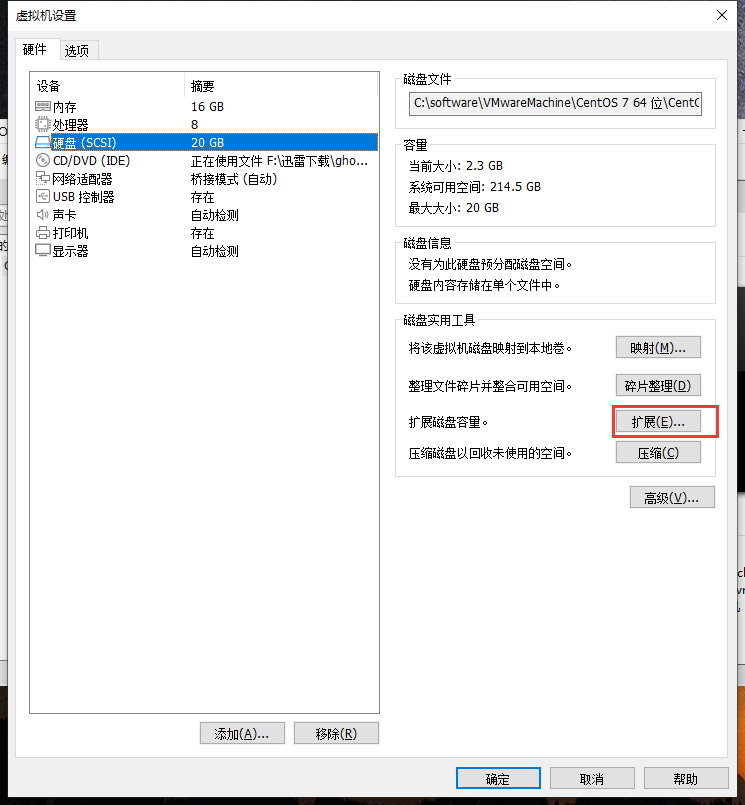
调整需要的大小进行拓展,博主初步调整为50G

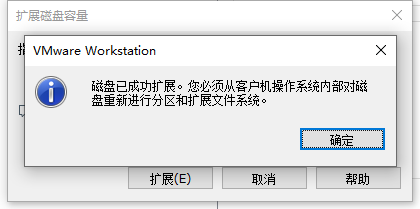
调整完成后,重新开机,查看磁盘大小,可以看到磁盘大小已调整为(53.7G)
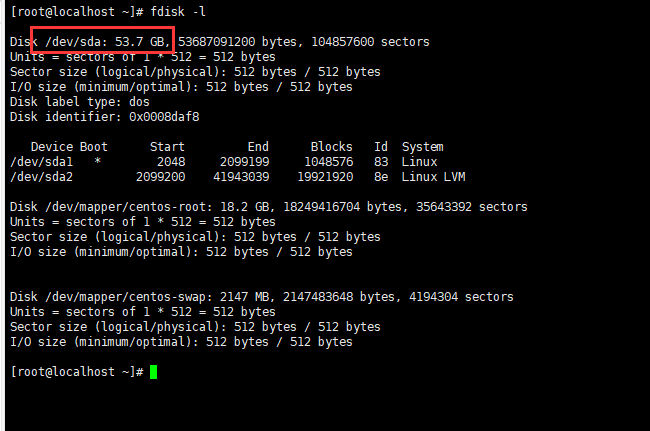
此时只是硬盘扩容成功了,实际的分区还没有容量完,还需要对分区进行扩容
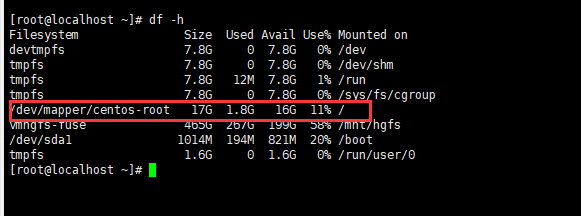
对分区进行扩容
操作磁盘
fdisk /dev/sda删除分区
输入n回车-》2回车重新创建分区(会自动计算可用的剩余所有大小)
输入n回车=>p回车=>2回车=>回车=>回车保存分区配置
w保存更新内核内存分区表
partx -u /dev/sda调整物理体积
pvresize /dev/sda2查看是否扩容体积成功
lsblk查看lvm分区配置
vgdisplay--- Volume group --- VG Name centos System ID Format lvm2 Metadata Areas 1 Metadata Sequence No 5 VG Access read/write VG Status resizable MAX LV 0 Cur LV 2 Open LV 2 Max PV 0 Cur PV 1 Act PV 1 VG Size <49.00 GiB PE Size 4.00 MiB Total PE 12543 Alloc PE / Size 12543 / <49.00 GiB Free PE / Size 0 / 0 VG UUID 9eTfns-wsMI-AC5Z-d3mc-s3QU-xD17-1xIP0t可以看到VG Name为centos,可知道拓展卷组的命令为
lvextend -r centos/root /dev/sda2
全流程的操作为上面几大内容
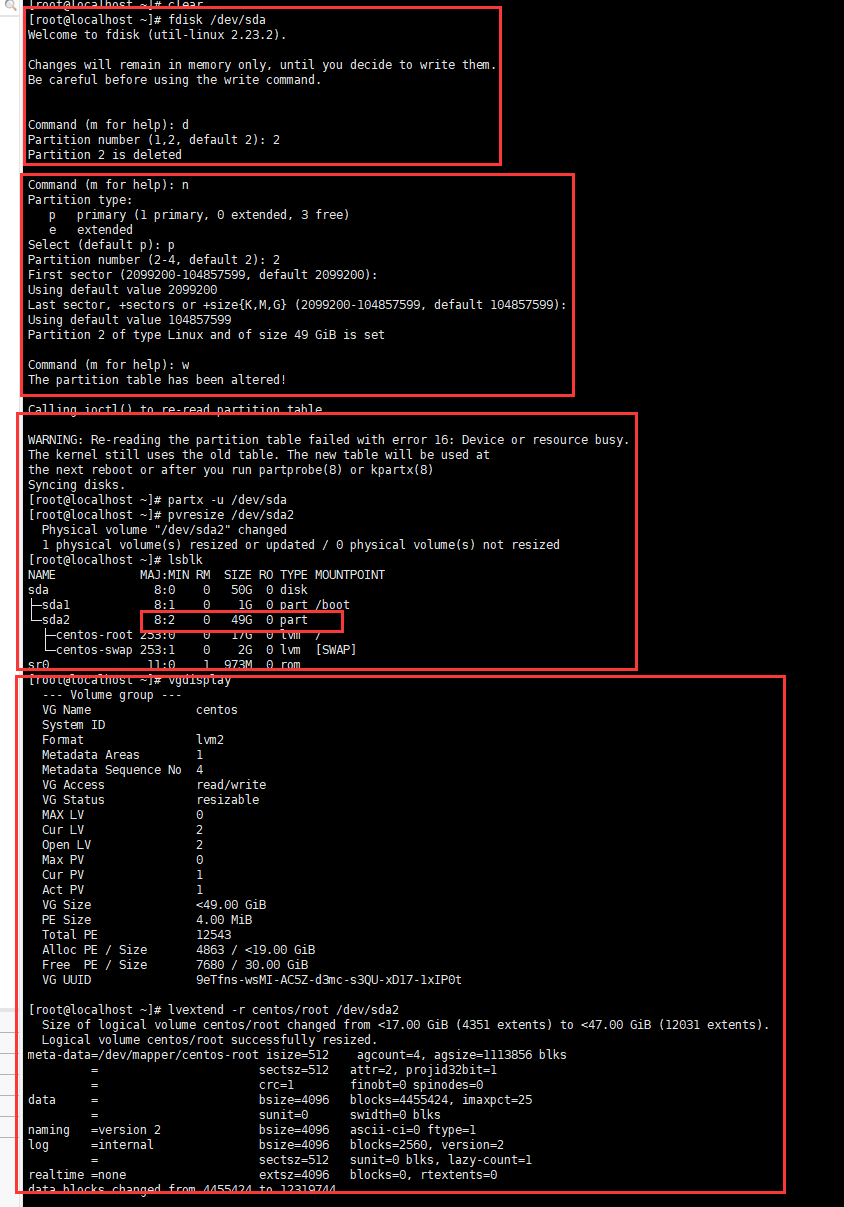
查看是否拓展成功,可以看到,已拓展为最大的大小(47G)
lsblk
[root@localhost ~]# lsblk
NAME MAJ:MIN RM SIZE RO TYPE MOUNTPOINT
sda 8:0 0 50G 0 disk
├─sda1 8:1 0 1G 0 part /boot
└─sda2 8:2 0 49G 0 part
├─centos-root 253:0 0 47G 0 lvm /
└─centos-swap 253:1 0 2G 0 lvm [SWAP]
sr0 11:0 1 973M 0 rom
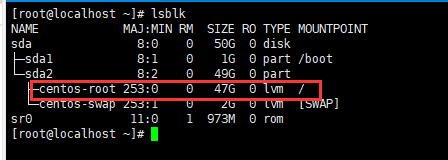
总结
就这样,就完成了磁盘扩容了,全流程主要可能需要关注如何查看lvm卷组等需要主要最后需要利用哪个分区的磁盘控件来进行扩容,其他操作较为简单,相信你可以理解整个操作流程。