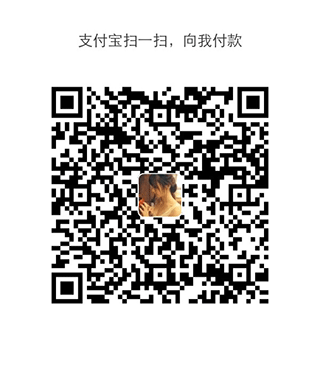引言
很多小伙伴可能对Linux方面的学习都有浓厚的兴趣,但是在未熟悉整个操作的情况下,无论是制作双系统,购买阿里云相关服务器,拿咸丰年前的笔记本来装Linux系统,都或多或少有点性能更不上,学习成本过高,需要接触掌握的知识更多,那么VMware、VirtualBox等这些虚拟机软件就能大大减少这些成本,我们可以直接在Windows的宿主机的情况下,很好的体验学习Linux系统的各项操作,等整体熟悉了,再考虑是否上云或者其他方式进行正式部署使用。此文就以Centos为例,演示相关全流程的安装部署。
安装内容准备
- VMware® Workstation 16 Pro(滚动到底下Workstation 16 Pro for Windows进行下载)
- CentOS-7-x86_64-Minimal-2009.iso(目前是在清华源的地址,可以自行下载想安装的版本)
- xshell-教育版(通过邮件下载)
基础配置
安装VMWare后,正常“购买”激活上服务后,可进行一些基本的配置。
1.修改虚拟网络配置
打开虚拟网络配置
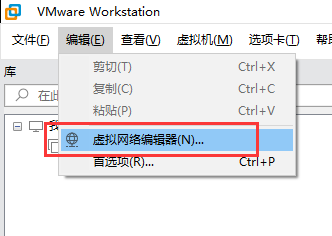
通过管理员权限进行配置
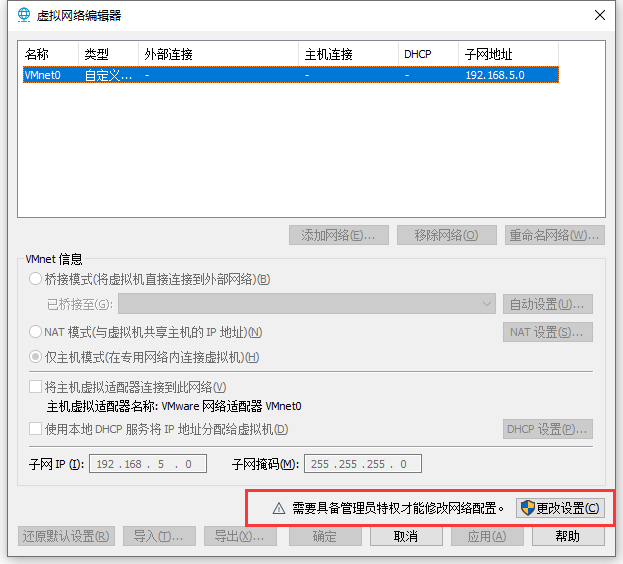
新增桥接模式的网络,选定桥接的网卡(一般为主网卡,后续方便进行ssh等连接)
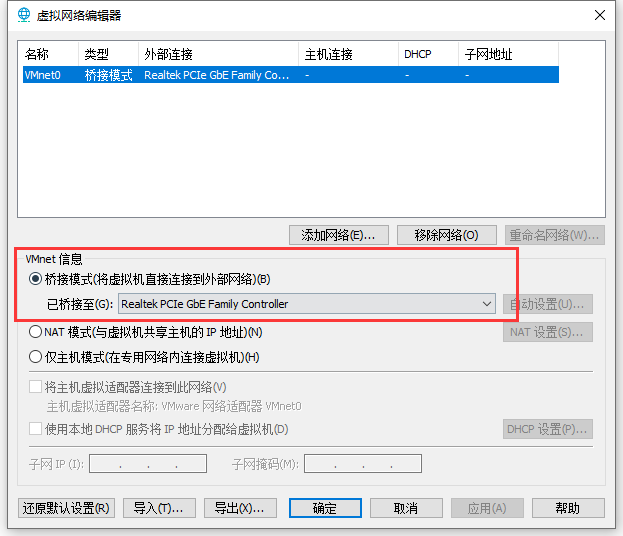
2.修改后台运行配置
首选项设置

开启保持后台运行
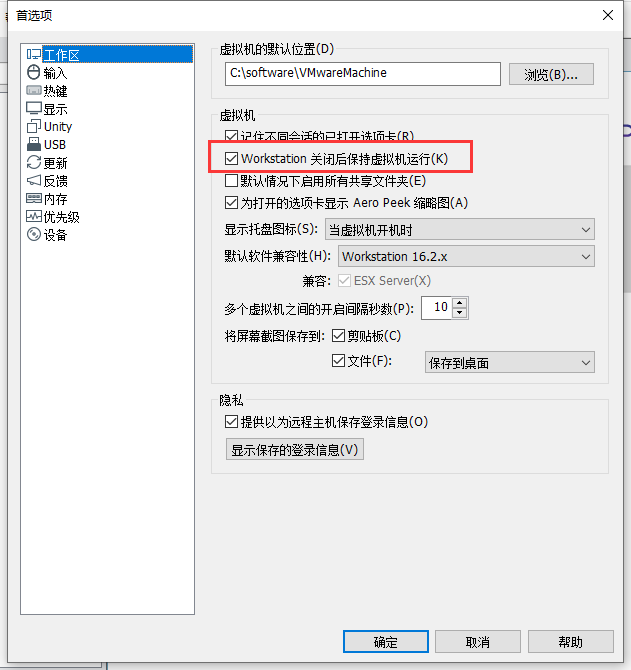
安装初始化步骤
- 新建虚拟机
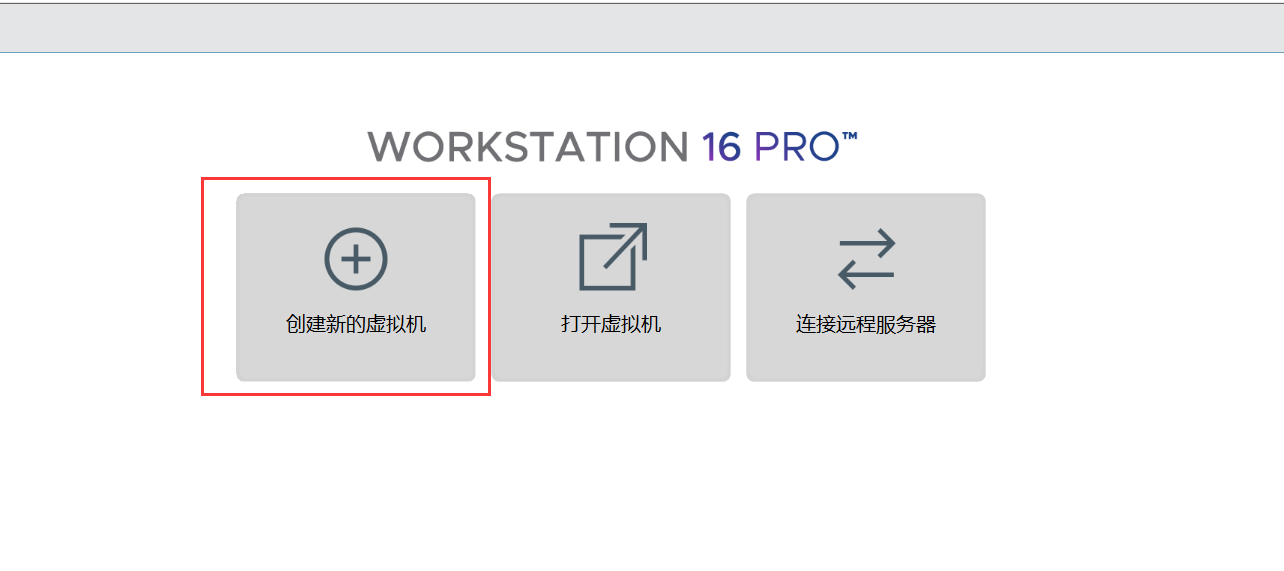
- 选择典型配置
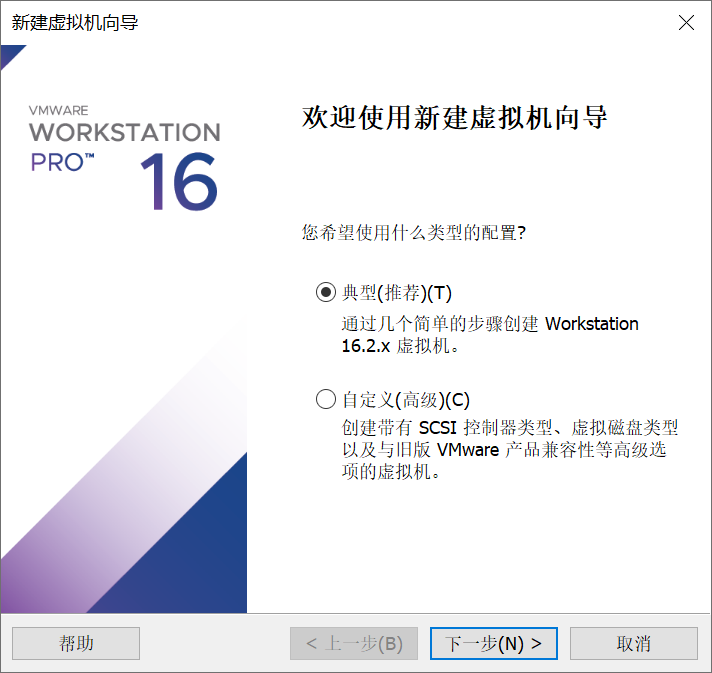
- 选择好刚刚下载的Centos镜像iso文件
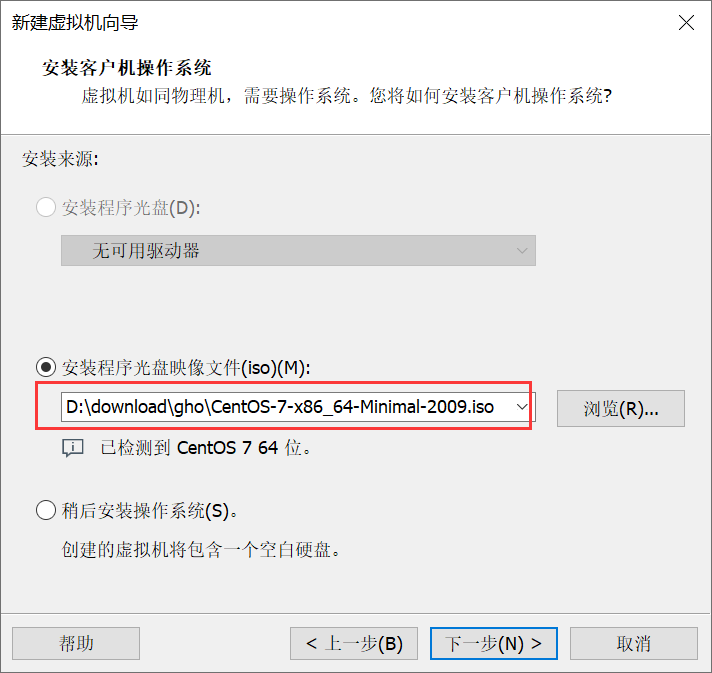
- 定义虚拟机名称和保存到宿主windows10的对应存储的文件夹
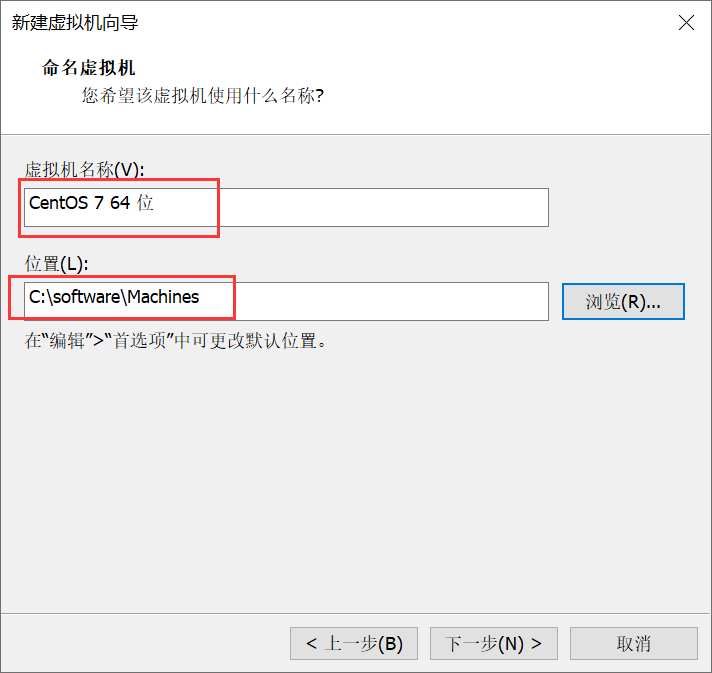
- 按需设置磁盘大小以及存储方式,我追求极致的磁盘速率,所以为单个文件
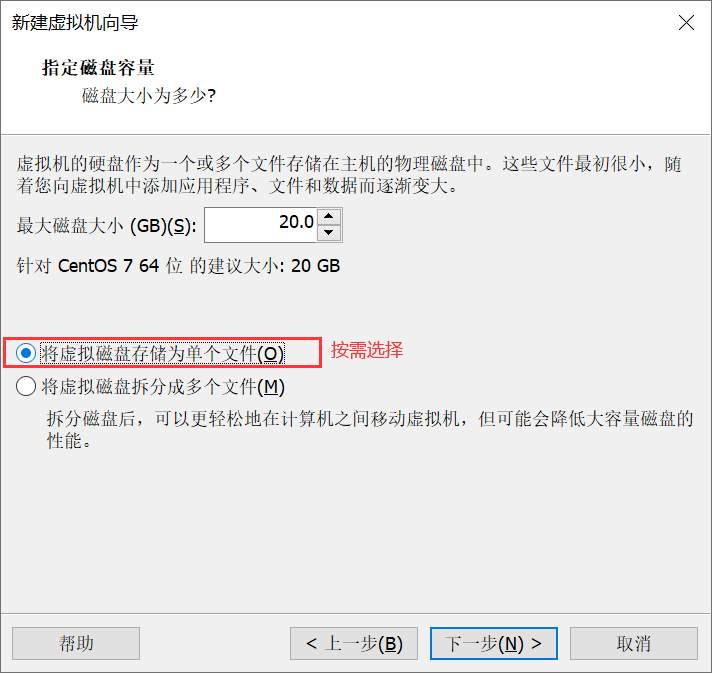
- 自定义一下硬件配置
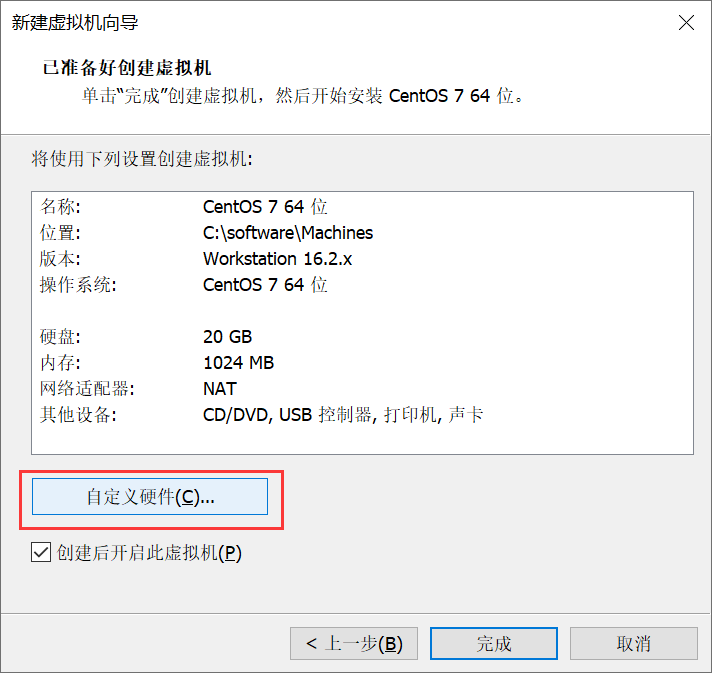
- 自定义网络适配器,选择上面创建的桥接网络

- 自定义内存与cpu配置,按照自己宿主机配置来进行选择
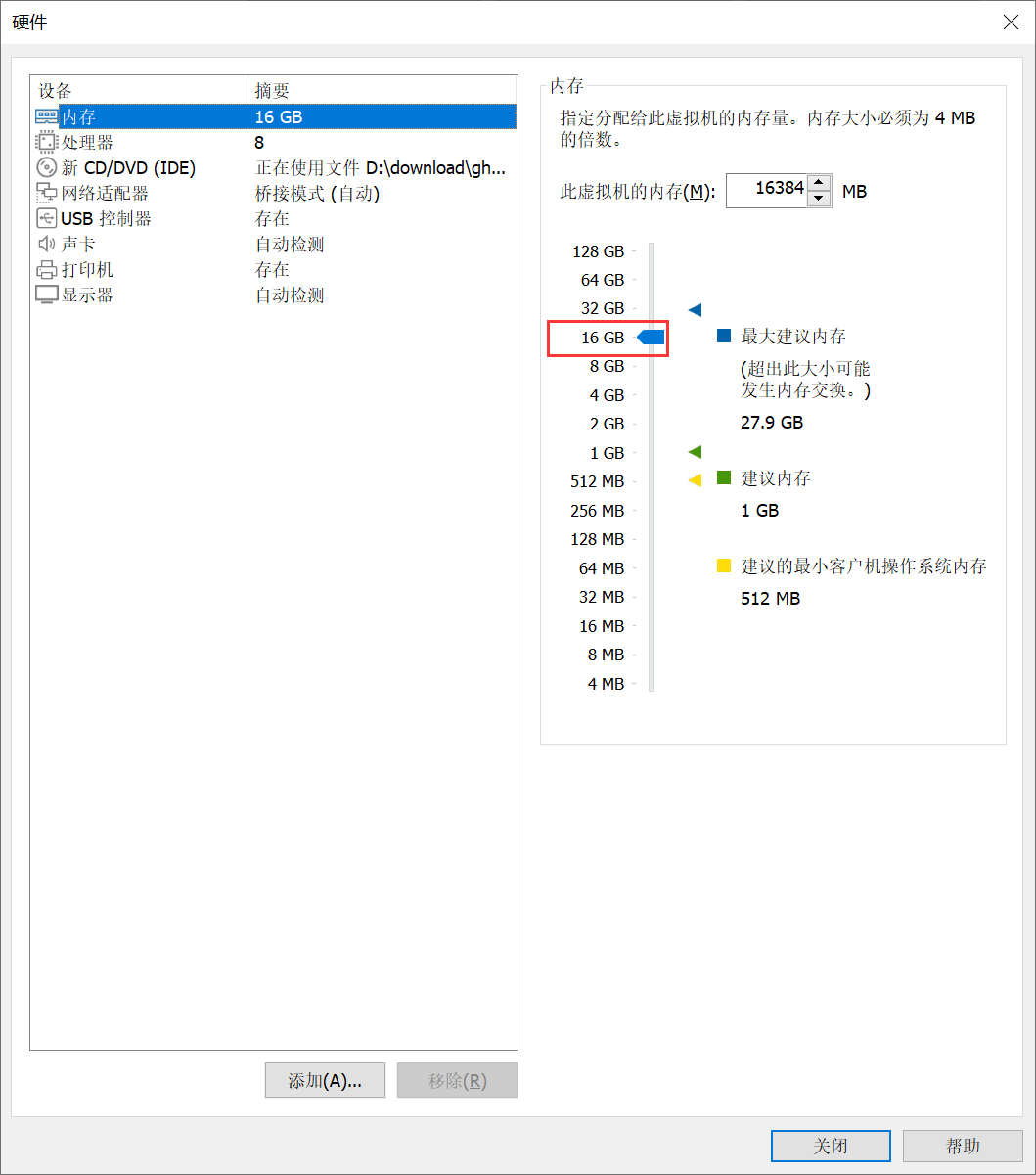
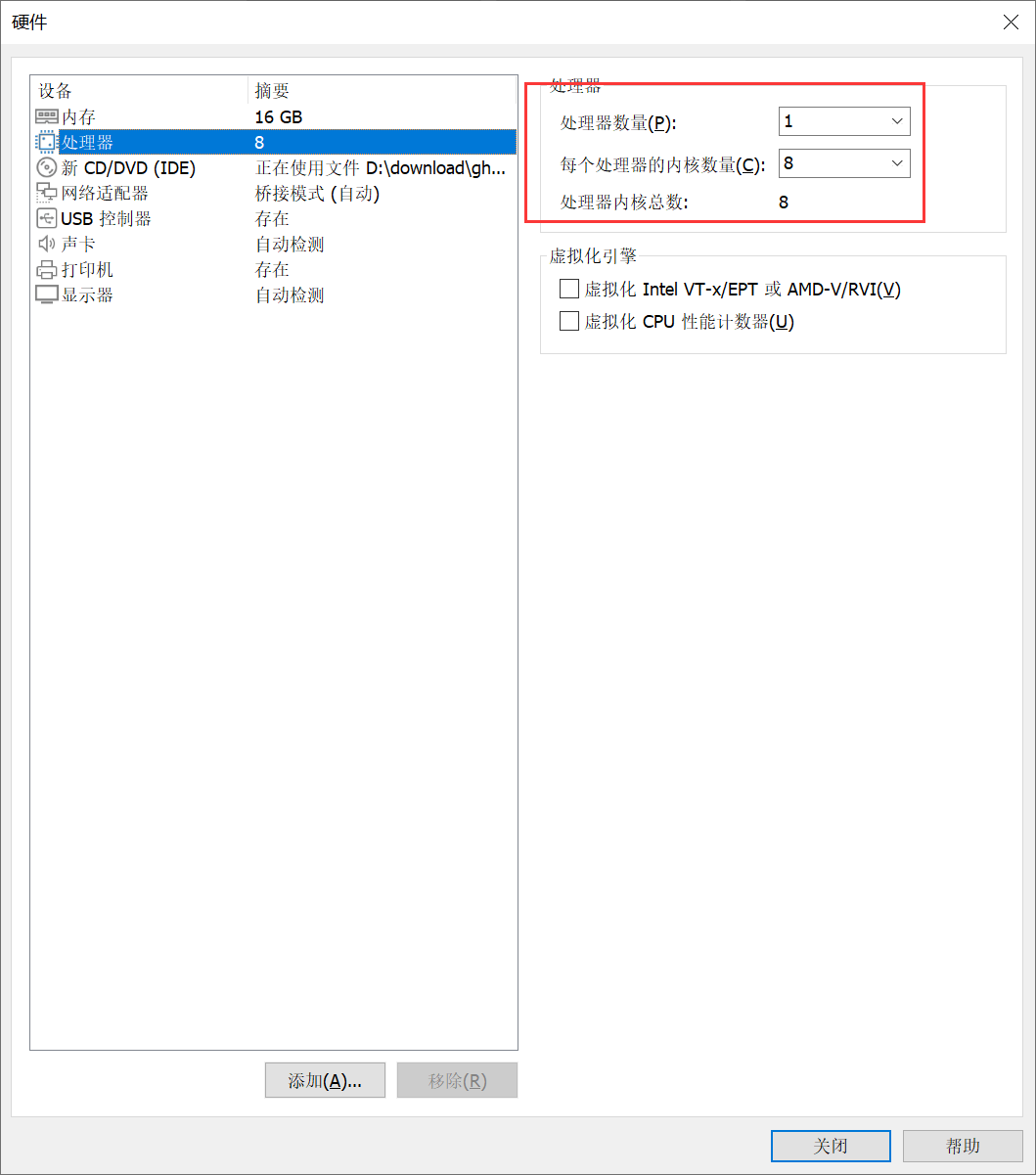
- 关闭硬件配置后,点击完成进入下一步安装系统
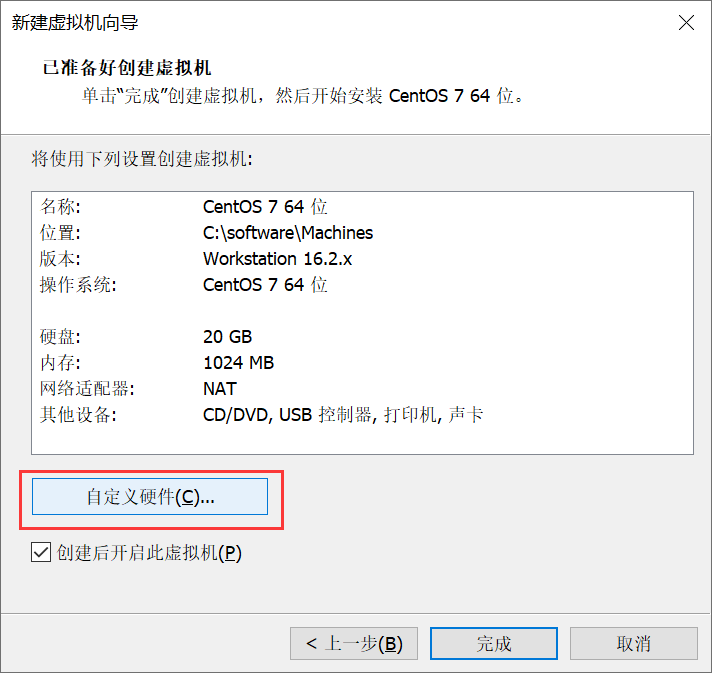
安装Centos系统步骤
- 鼠标点击进入VMware虚拟机内,把焦点进入到Centos系统中,选择第一个“Install CentOS 7”
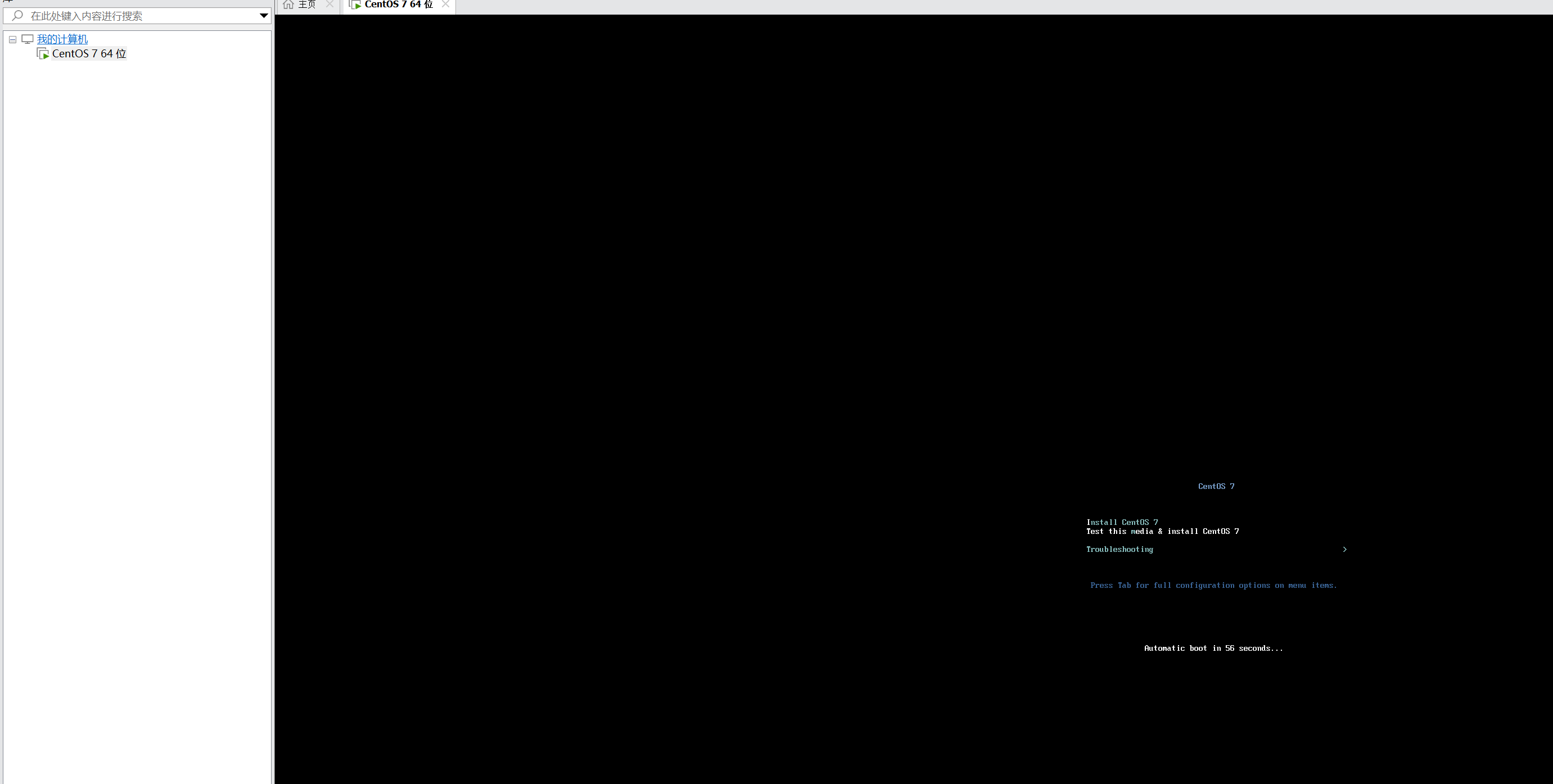
- 选择默认语言,按自己习惯,建议直接使用English即可

- 设置时区为上海、设置系统盘为默认上面初始化的20G的磁盘,让其自动划分分区等即可,然后点击“Begin Installaction”开始安装系统
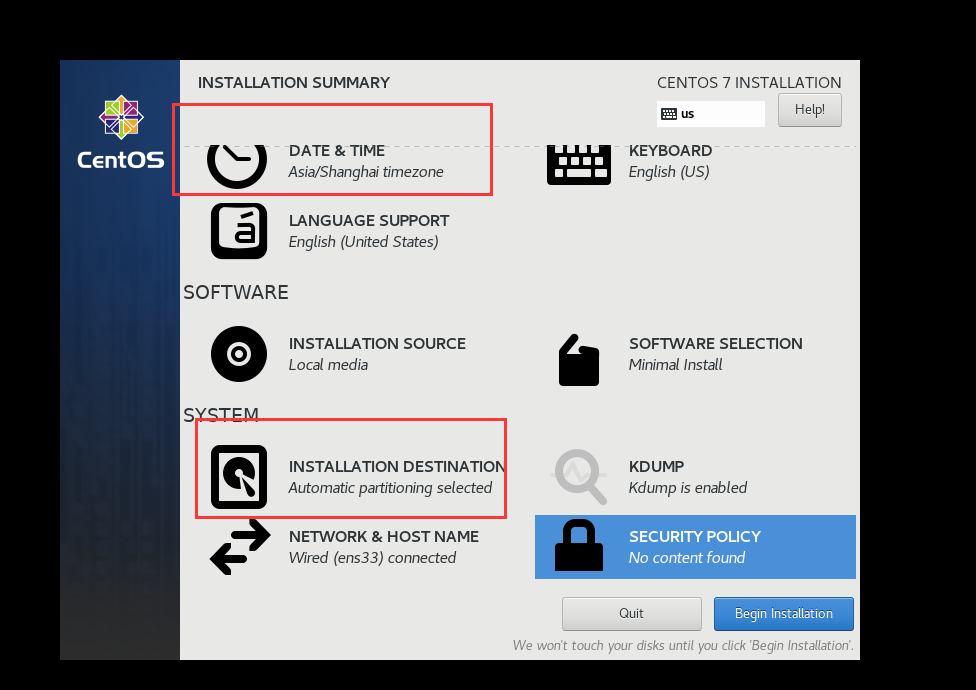
- 设置root账号的密码,也同时可以新建其他用户,博主这边直接默认使用root用户
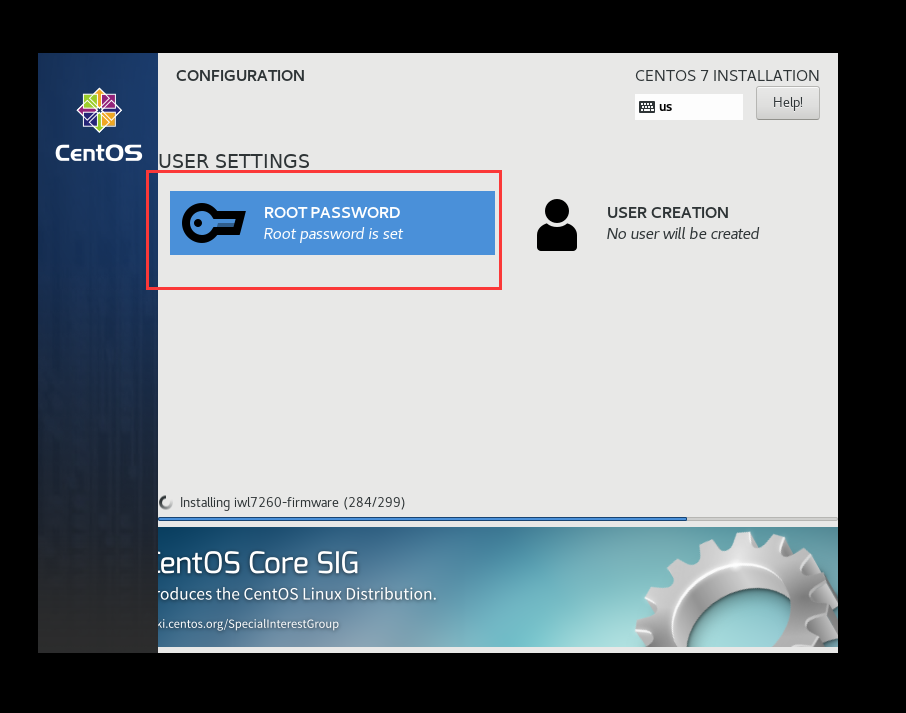
等待安装完成,等待时长视乎硬盘的读写速率,请耐心等待 - 安装完成后,点击“Reboot”重启系统即可,同时可以看到系统菜单,直接进入Centos即可
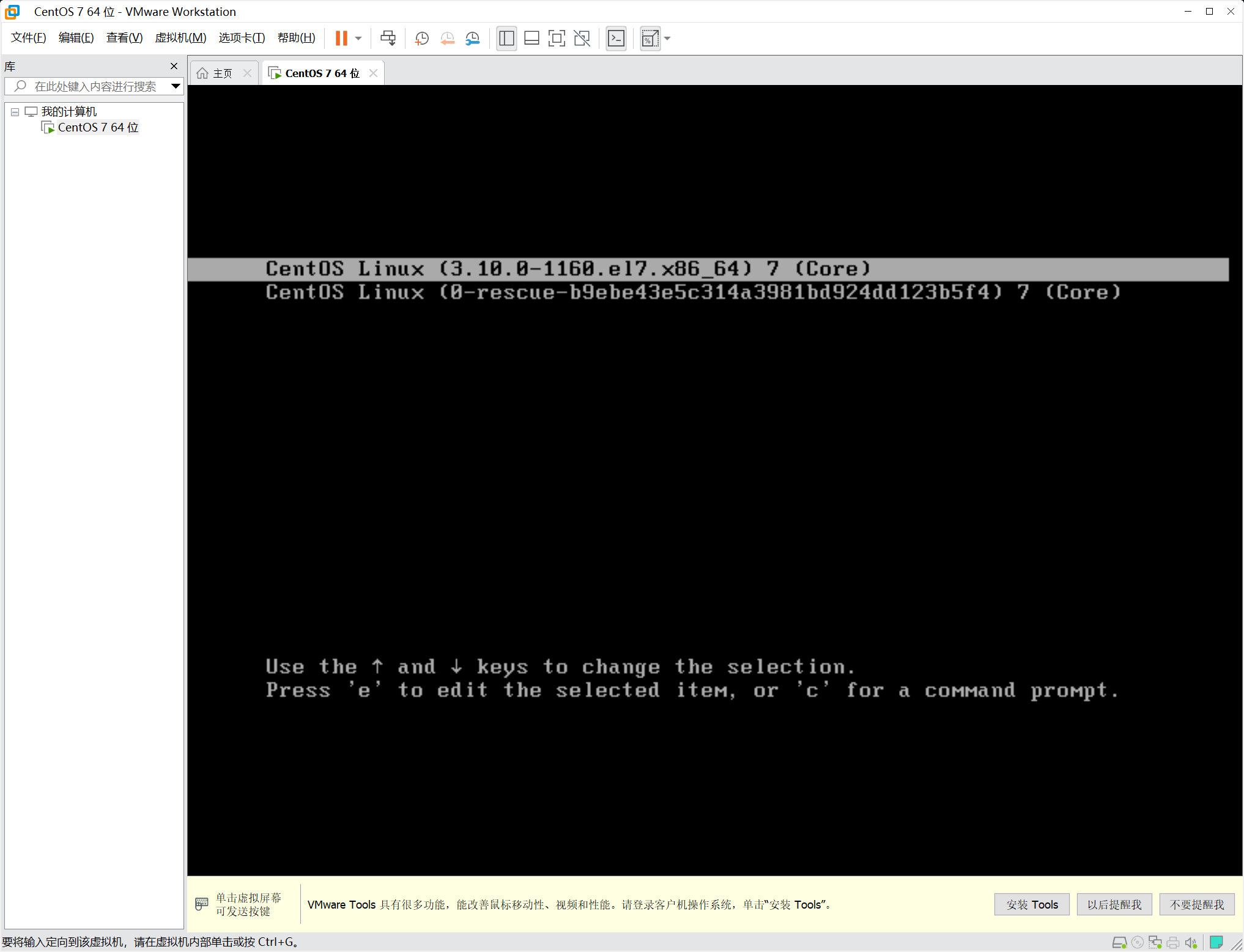
CentOS基础环境配置
- 按照预设的密码进行登录
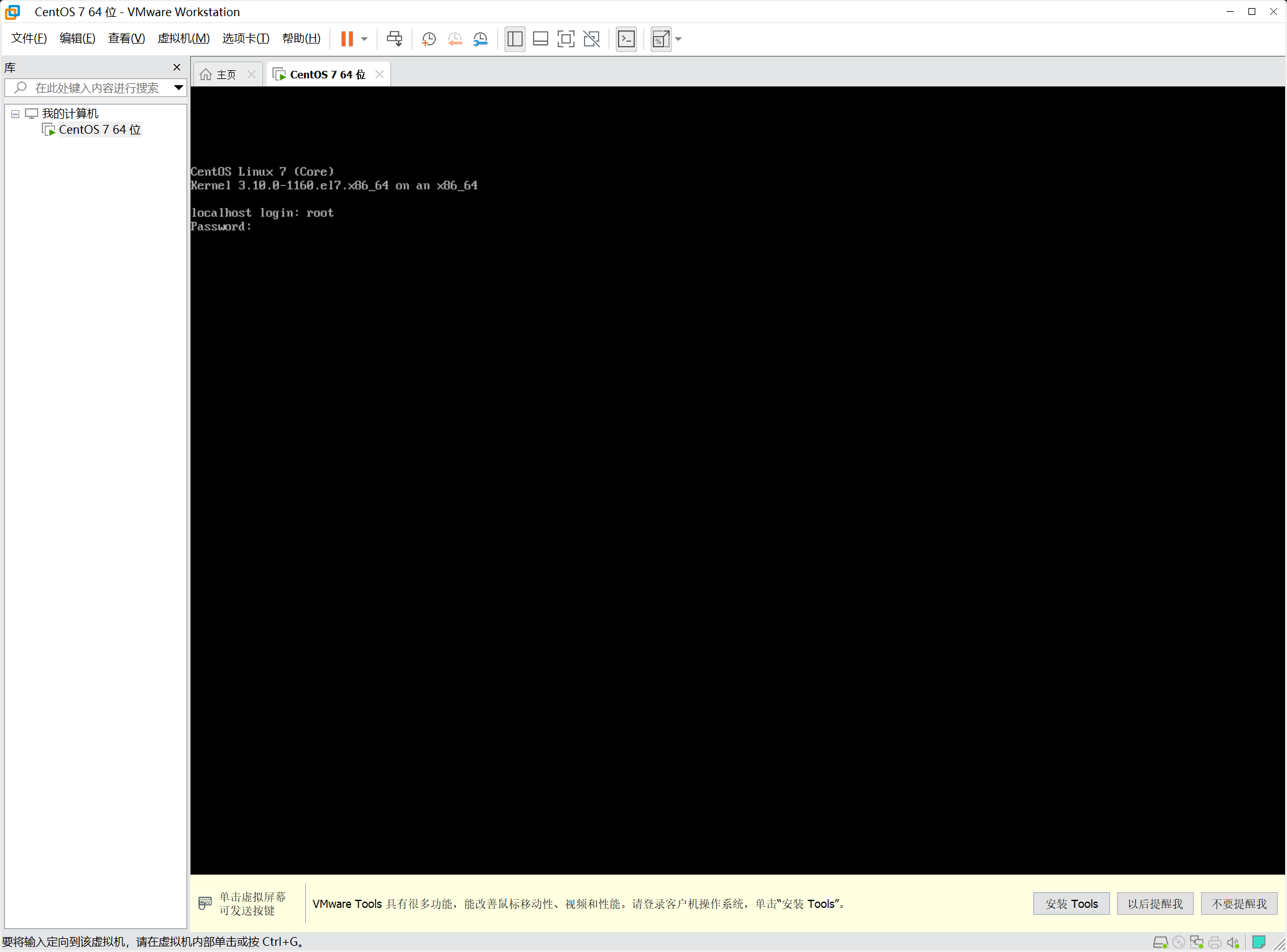
- 查看sshd服务是否正常(是否能够被xshell等工具直接进行ssh连接),并查看当前桥接后分配到的内网ip是什么
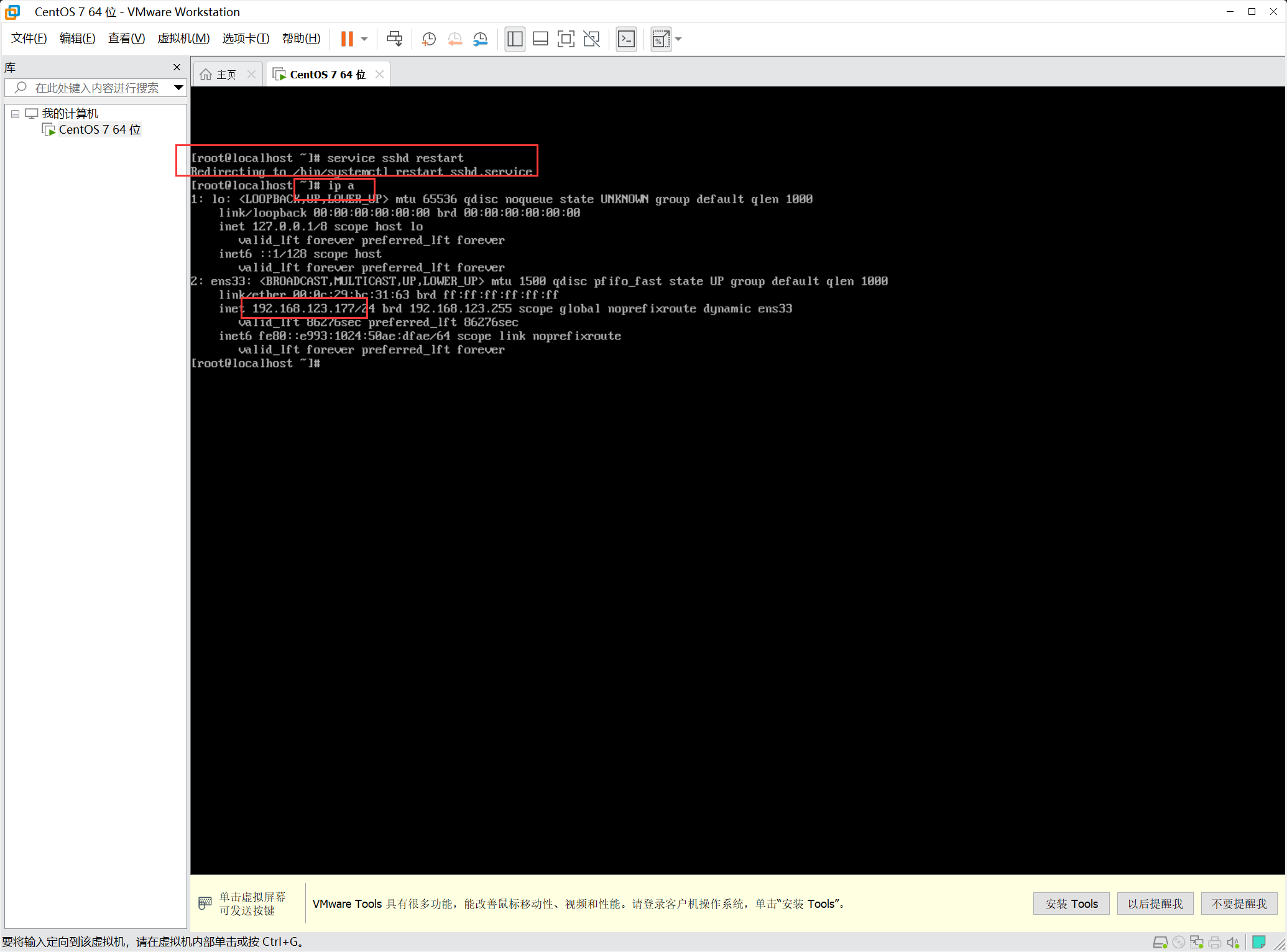
- 打开xshell进行ssh连接虚拟机服务器, ssh root@xx.xx.xx.xx(此处为ip a命令后输出的桥接分配出来的ip)

- 正确输入密码后,则授权登录成功
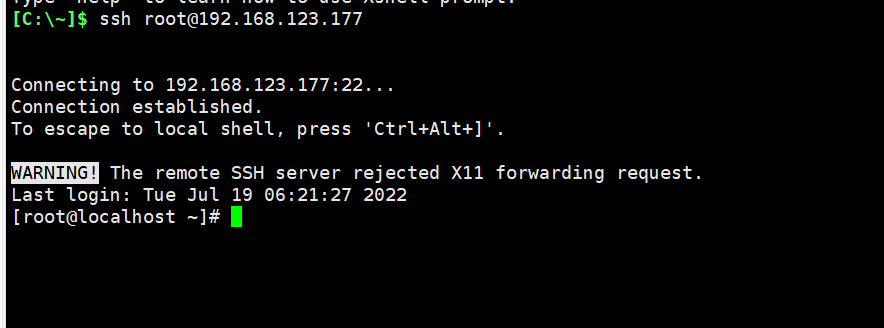
更换镜像源
通过键入命令,把镜像源换为清华源加速镜像,可以加快更新相关系统组件的速度,相关具体内容可参考清华源镜像使用帮助
sudo sed -e 's|^mirrorlist=|#mirrorlist=|g' -e 's|^#baseurl=http://mirror.centos.org|baseurl=https://mirrors.tuna.tsinghua.edu.cn|g' -i.bak /etc/yum.repos.d/CentOS-*.repo
可以看到更换之后,相关镜像地址已修改为清华源
更新整机系统组件
命令键入yum update -y
等待下载安装后,可看到各组件更新完毕,Centos系统安全性得到了大大的提升
安装常用工具
常用编辑工具yum install vim -y
常用windows上下行工具yum install lrzsz -y
常用解压工具yum install unzip -y
常用网络协议测试工具yum install telnet -y
常用系统打开文件监控/诊断工具yum install lsof -y
总结
至此,Centos7的基础环境已经安装完毕,你可以整体体验Centos系统的魅力所在,因已切换到清华源,可随机快速安装可能需要用到的组件,如安装docker相关基本环境,学习容器化相关知识等。